- Bagan atau grafik (chart) sangat di perlukan untuk menerangkan data yang telah kita buat agar lebih mudah di mengerti oleh oang yang membacanya. Pada Microsoft Excel telah di berikan ikon Chart Wizard yang terdapat di dalam toolbar standard agar proses pembuatan grafik itu sendiri tidak sulit.
Contoh :
Kita mempunyai sebuah data sepeti gambar di bawah ini. Kemudian kita akan membuat grafik berdasarkan dat tersebut. Langkah-langkah yang harus di lakukan adalah sebagai berikut.
(1) Blok area table yang akan di jadikan data untuk membuat grafik, yaitu range C6:E13
(2) Selanjutnya pilih menu Insert a Chart atau klik ikon pada toolbar standard.
(3) setelah muncul kotak dialog Chart Wizard-Step- 1 of 4- Chart Type, tentukan di tampilkan tipe-tipe grafik yang tersedia. Pilih dan klik Chart Type yang diinginkan pada kotak dialog Chart sub-type pilih salah satu. Kemudian klik Next.
(4) Setelah muncul jendela Chart Wizard-Step 2 of 4-Chart Source Data, tentukan area table (Data Range) yang akan di pergunakan dalam proses pembuatan grafik tersebut. Dalam contoh ini blok sel C6_E13 sehingga akan muncul bentuk tampilan sementara dari grafik.
Pilihan Series in:
- Rows
Pada pilihan tersebut, judul sumbu X untu table di atas adalah jumlah kecamatan dan jemlah desa/ kelurahan.
- Columns
Ada pilihan tersebut, judul sumbu X untuk table dia atas adalah nama-nama kabupaten/ kota.
(5) Klik Next, kemudian akan di tampilakan jendela Chart Wizard-Step 3 of 4-Chart Options yang terdapat beberapa pilihan tab sebagai berikut.
- Tab Titles, digunakan untuk menuliskan judul grafik (Chart Title). Kotak Caegory (X) axis diisi dengan judul untuk sumbu X. KOtak Value (Y) axis diisi dengan judul untuk sumbu Y.
- Tab Axes, digunakan untuk mengatur judul sumbu (axis). Kita dapat mengatur apakah judul sumbu Category (X) axis dan Value (Y) axis akan di tampilkan atau tidak.
- Tab Gridlines, digunakan untuk mengatur tampilan garis skala pembantu (grid).
- Tab Legend, digunakan untuk mengatur tampilan legenda grafik (tampilan keterangan dari grafik). Tombol pilihan yang ada pada bagian Placement, diguakan untuk engatur letak penempatan legenda grafik.
- Tab Data Labels, digunakan untuk menempatkan label data pada grafik. Label data yang akan kita tempatkan dapat berupa teks ataupun berupa nilai data itu sendiri.
- Tab Data Table digunakan untuk menempatkan table data pada bagian bawah gafik.
(6) Kemudian klik Next untuk melanjutkan tahapan berikutnya.
(7) Tahapan terakhir dari langkah membuat grafik adalah menentukan dimana grafik tersebut akan di letakan.
- As new sheet : jika kita akan meletakan grafik pada lembar kerja baru.
- As object in : jika kita akan meletakan grafik di dalam lembar kerja yang sedang aktif.
(8) Klik Finish.
Sumber:Up-puji-9a.blogspot.com

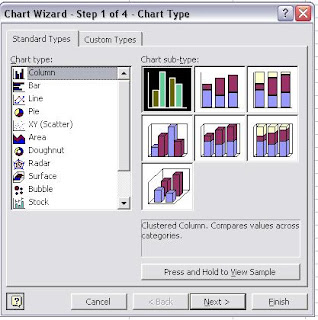







Tidak ada komentar:
Posting Komentar