- Membuat Header/FooterHeader/Footer adalah area yang berada pada margin atas dan bawah. Area tersebut dapat disisipi teks, gambar, nomor halaman, logo dan yang lainnya. Untuk lebih jelasnya, lihat Gambar 4.1
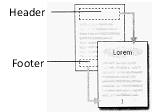
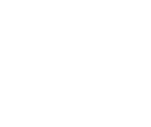
Gambar 4.1 Layout Header/Footer
Berikut ini cara membuat Header/Footer pada dokumen.
- Klik menu View – Header/Footer, sehingga posisi kursor akan berada pada area header/footer, yaitu area yang dikelilingi dengan garis putus-putus. Teks pada dokumen akan terlihat redup (Gambar 4.2).
- Ketikkan teks atau gambar pada area Header/Footer.
- Kemudian gunakan toolbar header and footer dengan fungsi sebagai berikut.
 | Apabila posisi kursor pada area header, kliklah ikon Switch Between Header and Footer, yang terdapat pada tool bar header and footer. |
 | Untuk menyisipkan nomor halaman, klik ikon Page Number. |
 | Untuk menyisipkan tanggal yang berlaku, klik ikon Date. |
 | Untuk menyisipkan waktu yang berlaku, klik ikon Time |
- Membuat Header/Footer pada Halaman BerbedaApabila pada halaman pertama atau awal akan diberi header/ footer yang berbeda dengan halaman berikutnya, lakukanlah dengan mengikuti cara berikut ini :
- Klik menu View, kemudian Header/Footer, sehingga kursor akan berada pada area header/footer, dan toolbar header and footer akan terlihat.
- Pada kotak dialog Page Setup, klik tab Layout, dan tandai opsiDifferent first page.
- Apabila diinginkan agar header/footer pada halaman genap dan ganjil berbeda, maka tandai pilihan Different Odd and Even
- Klik Ok untuk keluar dari kotak dialog Page Setup
- Penyisipan Nomor HalamanNomor halaman pada dokumen dapat ditambahkan pada saat menyisipkan item-item ke dalam header/footer. Posisi nomor halaman dapat diatur seperti halnya mengatur item lainnya dalam header / footer. Misalnya penomoran halaman yang ingin diatur dengan menggunakan perataan kanan ataupun perataan tengah.Untuk menyisipkan penomoran halaman, lakukan dengan mengklik menu Insert kemudian Page Numbers atau dengan mengklik ikon Page Number pada toolbar header and footer.Dokumen panjang seperti karya tulis, laporan, tesis, dan lain sebagainya, biasanya mempunyai format penomoran halaman yang sudah baku. Misalnya saja pada dokumen tesis, halaman daftar isi dan kata pengantar selalu menggunakan angka romawi, dan bab pertama dimulai dengan angka 1.Berikut ini cara menyisipkan nomor halaman pada dokumen.
- Klik menu Insert > Page Numbers sehingga akan muncul kotak dialog Page Numbers (Gambar 4.3)
- Pada kotak dialog tersebut, tentukan posisi penomoran halaman pada kotak Position, yaitu Top of Page (penomoran di atas/header] atau Bottom of Page (penomoran di bawah/ footer).
- Untuk memilih perataan penomoran halaman, klik menu drop down pada kotak Alignment.
- Tampilan penomoran halaman sebelum dieksekusi bisa dilihat pada kotak Preview.
- Jika nomor halaman pada halaman pertama juga tercetak, tandai kotak Show Number on First Page.
- Klik tab Format untuk mengatur format penomoran (Gambar 4.4)
- Pilihlah format angka yang akan ditampilkan pada kotak Number Format.
- Tandai kotak Include Chapter Number untuk mencetak nomor bab dokumen dengan nomor halaman, sebagai contoh II-I, II-2, dan seterusnya.
- Tandai opsi Continue from Previous Section untuk melanjutkan penomoran halaman dari section sebelumnya. Jika penomoran tidak melanjutkan dari section sebelumnya, tandai opsi Start at, dan isikan nomor halaman yang akan dimunculkan pada halaman pertama dari section yang dipilih.
- Klik OK untuk keluar dari kotak dialog Page Number
Format, dan klik OK sekali lagi untuk keluaran dari kotak dialogPage Number sehingga penomoran akan disisipkan pada dokumen.
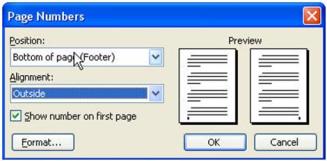
Gambar 4.3 kotak dialog Page Numbers
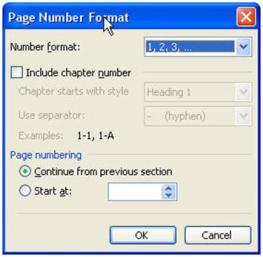
Gambar 4.4 kotak dialog Page Numbers Format
Sumber:Sunaryotandi.wordpress.com
Tidak ada komentar:
Posting Komentar