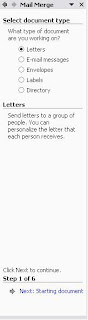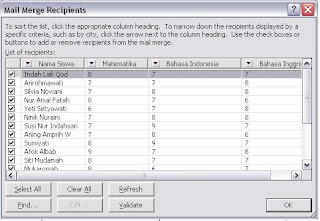- Agak sulit memang mendefinisikan pengertian intranet menggunakan bahasa umum tanpa melibatkan penggunaan istilah-istilah teknis seperti pengertian ip, network, LAN dll. Wikipedia sendiri belum memiliki definisi yang solid mengenai intranet. Mereka baru memiliki definisi yang berupa rintisan seperti ini:
intranet adalah sebuah jaringan privat (private network) yang menggunakan protokol-protokol Internet (TCP/IP), untuk membagi informasi rahasia perusahaan atau operasi dalam perusahaan tersebut kepada karyawannya. Kadang-kadang, istilah intranet hanya merujuk kepada layanan yang terlihat, yakni situs web internal perusahaan.
Dari definisi diatas, kita bisa menyimpulkan bahwa intranet boleh dikatakan mirip-mirip dengan internet. Bedanya sebuah intranet bersifat pribadi yang hanya bisa diakses oleh jaringan komputer dalam sebuah organisasi atau dalam sebuah kantor.
Sumber:Kangmoes.com
Kamis, 15 Desember 2011
Intranet
Mengenal Internet
Pengertian internet
Istilah INTERNET berasal dari bahasa Latin inter, yang berarti “antara”. Secara kata per kataINTERNET berarti jaringan antara atau penghubung. Memang itulah fungsinya, INTERNETmenghubungkan berbagai jaringan yang tidak saling bergantung pada satu sama lain sedemikian rupa, sehingga mereka dapat berkomunikasi.
Istilah INTERNET berasal dari bahasa Latin inter, yang berarti “antara”. Secara kata per kataINTERNET berarti jaringan antara atau penghubung. Memang itulah fungsinya, INTERNETmenghubungkan berbagai jaringan yang tidak saling bergantung pada satu sama lain sedemikian rupa, sehingga mereka dapat berkomunikasi.
Dengan demikian, definisi INTERNET ialah “jaringannya jaringan”, dengan menciptakan kemungkinan komunikasi antar jaringan di seluruh dunia tanpa bergantung kepada jenis komputernya.
Internet adalah suatu jaringan komputer yang satu dengan yang lain saling terhubung untuk keperluan komunikasi dan informasi. Sebuah komputer dalam satu jaringan internet dapat berada di mana saja atau bahkan di seluruh Indonesia. Sering juga internet diartikan sebagai jaringan komputer di seluruh dunia yang berisikan informasi dan sebagai sarana komunikasi data yang berupa suara, gambar, video dan juga teks. Informasi ini dibuat oleh penyelenggara atau pemilik jaringan komputer atau dibuat pemilik informasi yang menitipkan informasinya kepada penyedia layanan internet.
Pengertian intranet
Intarnet adalah jaringan komputer-komputer yang saling tersambung digunakan suatu sistem organisasi. Misalnya: jaringan komputer-komputer PT. Telkom seluruh Indonesia. Jadi dibilang “internet” khusus. Intranet berfungsi mengkomunikasikan komputer satu dengan yang lain, persis seperti internet tatapi layanannya terbatas, tidak seluas dan seberagam di internet.
Kegunaan internet
Bila kita melakukan akses di internet banyak sekali keuntungan yang dapat kita peroleh. Berikut beberapa kegunaan dari akses internet antara lain tercantum pada uraian di bawah ini:
Bila kita melakukan akses di internet banyak sekali keuntungan yang dapat kita peroleh. Berikut beberapa kegunaan dari akses internet antara lain tercantum pada uraian di bawah ini:
- Khususnya dalam dunia bisnis sarana informasi dan komunikasi internet juga digunakan sebagai media komunikasi promosi. Contoh: untuk image company, pengenalan dan pemasaran produk.
- Dalam berbagai aktivitas bisnis dan administrasi pemerintahan, secara nyata sistem komunikasi menggunakan internet, ini terbukti dapat mengurangi biaya kertas dan biaya distribusi. Contoh: koran masuk ke dalam internet (online news), majalah, brosur dan juga jurnal.
- Internet sudah semakin popular digunakan sebagai media komunikasi interaktif oleh berbagai pihak dalam bentuk: e-mail, dukungan pelanggan dengan “www”, video conferencing, internetrelay chat, internet phone.
- Pertukaran data dan informasi dengan sistem administrasi pemerintahan (e-goverment) atau sebagai resources discovery.
- Untuk kebutuhan sistem perdagangan (e-commerce) internet sangat banyak digunakan yaitu perdagangan lewat bisnis dengan internet.
- Internet juga semakin intensif dalam aktifitas perbankan, seperti untuk baking online yang memungkinkan nasabah bank melakukan transaksi secara online di depan komputer mereka (resourses sharing).
Sumber:Dwisusilo.com
Browser
Browser
Browser adalah, Aplikasi yang ada di komputer Anda, mirip dengan aplikasi pengolah kata atau aplikasi lain, yang dirancang untuk membaca tipe file data tertentu. Untuk mengakses WWW, Anda membutuhkan program software internet browser ini. Browsing-metode untuk menjelajahi WW Internet. Men-Browse WWW sering di sebut sebagai surfing the net.
Sumber:Up-puji-9a.blogspot.com
Sabtu, 10 Desember 2011
Kolaborasi MS Word dan MS Excel dalam Membuat Merge
- Mail Merge merupakan suatu fasilitas dari Microsoft Word yang digunakan untuk membuat surat atau dokumen utama (main document) yang sumber datanya (data source) berasal dari aplikasi lain, dalam hal ini datanya dari worksheet Microsoft Excel.
Mail Merge terdiri atas dua bagian yaitu,:
- Mail Document, sering disebut dokumen utama yang berisi surat atau sebagian informasi yang akan di perbanyak. Dokumen utama dijadikan sebagai format dasar surat yang akan di kirim. Main Document ini terdapat pada file Microsoft Word.
- Source Data, sering pula disebut sebagi sumber data, yaitu dokumen yang berisi data-data yang akan dimasukan ke dalam dokumen utama. Source data ini berasal dari file Microsoft Excel.
Langkah-langkah dan contoh dalam membuat mail merge.
(2) Blok data mulai dari sel A1 samapi dengan D19.
(3) Kemudian klik pada kotak Name box dan ketik PESERTA, tekan Enter.
(4) Simpanlah data tersebut pada folder My document dengan nama NILAI PRA-UAN.
(7) Kemudian pada sebelah kanan area kerja Microsoft Word akan ditampilkan jendela taskpane Mail Merge
(8) Para pilihan Select document type, pilih Letters.
(10) Kemudian akan ditampilkan jendela taskpane seperti pada gambar.
(11) Pada pilihan Select starting document, pilih Use the current document.
(13) Setelah muncul kotak dialog seperti di gambar, klik Use an existing list pada pilihan Select recipients.
(14) Kemudian klik Browse untuk memilih sumber data. Dalam hal ini, kita memilih file NILAI PRA-UANMy document. pada folder
(15) Setelah file kita pilih, akan muncul kotak dialog Select Table seperti di gambar, pilihlah PESERTA, kemudian klik OK.
(16) Selanjutnya akan ditampilkan kotak dialog Mail Merge Recipients seperti di gambar. Periksalah kembali data-data yang ada, jika sudah benar klik OK.
(17) Untuk melanjutkan, klik perintah Next: Write your letter pada jendela taskpane sehingga muncul jendela taskpane seperti di gambar.
(18) Klik menu Tools a Letters and Mailings a Show Mail Merge Toolbar untuk menampilkan di bawah toolbar formatting.
(19) Letakkan kursor pada tempat yang akan disisipi field. Untuk menyisipkan field pada naskah, klik ikon Insert Merge Field pada toolbar mail merge.
(20) Kemudian akan ditampilkan kotak dialog Insert Merge Field sepeprti di gambar. Pilih dan sisipkan masing-masing field pada naskah surat dengan menekan tombol Insert sehingga surat akan terisi field sesuai dengan pilihan (nama field di tulis dalam tanda kurung <<nama field>>).
(21) Untuk melihat hasilnya klik perintah Next: Preview your letters pada jendela taskpane.
Mengolah Tabel MS Word Menggunakan Microsoft Excel
- Jika kita memiliki data dala bentuk table Microsoft Word, maka kita dapat mengolah table tersebut dengan aplikasi Microsoft Excel. Langkah-langkahnya adalah.
(1) Dari Microsoft Word, pilih data dalam bentuk table.
(2) Tekan tombol Copy dari toolbar atau pilih Edit, pilih Copy.
(3) Dengan menggunakan fasilitas taskbar, pindah ke program aplikasi Excel.
(4) Pada worksheet Microsoft Excel, pindah posisi sel aktif ke alamat sel di mana data tersebut akan di tempatkan.
(5) Dari menu Edit, pilih Paste Special sehingga muncul kotak dialog Paste Special.
(6) Pada kotal dialog Paste Special, pilih Text dari kotak daftar As.
(7) Klik OK.
Sumber:Up-puji-9a.blogspot.com
Menyisipkan Dokumen Microsoft Word ke dalam MS Excel
- Kita dapat menyisipkan dokumen Microsoft Word sebagai objek ke dalam Microsoft Excel. Halaman ini dapat digunakan sebagai komentar terhadapa laporan yang kita buat dengan Microsoft Excel. Kita juga dapat menyunting isi dokumen Microsoft Word tanpa harus keluar dari program Microsoft Excel.
Jika kita ingin menyisipkan dokumen Microsoft Word ke dalam Microsoft E$xcel, maka kita dapat menggunakan langkah-langkah berikut.
(1) Dari aplikasi Microsoft Word, pilih naskah yang akan kita sisipi ke dalam worksheet Microsoft Excel.
(2) Dalam aplikasi Microsoft Word berikan perintah Copy dari toolbar atau tekan Ctrl + C.
(3) Dengan menggunakan fasilitas taskbar, pindah ke aplikasi Microsoft Excel. Dari menu Edit dalam Microsoft Excel, pilih Paste Special sehingga muncul kotak dialog Paste Special.
(4) Dari kotak daftar As, pilih Microsoft Word Document Object.
(5) Dari dun tombol yang ada, pilih Paste atau jika kita ingin membuat data ini terhubung dengan sumbernya, plih Paste Link sehingga akan di buat hubungan (link) antara sumber data dengan objek.
(6) Klik OK.
Sumber:Up-puji-9a.blogspot.com
Menyisipkan Dokumen Microsoft Excel ke dalam MS Word
Dalam membuat laporan, menyiapkan presentasi, atau mendistribusikan informasi kepada orang lain, mungkin kita membutuhkan data worksheet yang pernah kita buat dengan Microsoft Excel. Worksheet tersebut dapat di buka atau digunakan ke dalam dokumen Microsoft Word. Dengan fasilitas kemampuan Object Linking and Embedding (OLE), kita dapat menghubungkan data dari worksheet ke Microsoft Word. Langkah-langkahnya adalah sebagai berikut.
(1) Pilih sel atau range yang akan digabung dengan aplikasi pengolah kata.
(2) Klik menu Edit, pilih Copy atau langsung Ctrl + C.
(3) Kita buka aplikasi pengolah kata, yaitu Microsoft Word.
(4) Klik menu Edit, pilih Paste Special.
(5) Dalam kotak daftar As pilih Microsoft Excel Worksheet Object sehingga data yang digabung dapat diedit di aplikasi pengolah kata, seperti kita biasa mengedit menggunakan Excel.
(6) Dari dua tombol pilihan yang ada, kita dapat memilih perintah Paste atau Paste Link. Paste Link berfungsi untuk membuat hubungan atau kaitan antara worksheet Microsoft Excel dengan objek yang dikopikan dalam dokumen Microsoft Word. Setiap perubahan yang terjadi pada worksheet Microsoft Excel akan berpengaruh pada objek yang akan di kopikan ini.
(7) Klik OK.
Worksheet Microsoft Excel 2000 dalam bentuk objek akan tersalin di dalam dokumen Microsoft Word 2000. jika kita ingin memperbaiki isi data dari Microsoft Excel, kita tidak perlu menjalankan program aplikasi Microsoft Excel dengan sendirinya. Dengan demikian, kita dapat memperbaiki isi data Microsoft Excel tanpa harus menjalankan Microsoft Excel.
Sumber:Up-puji-9a.blogspot.com
Insert Function 5
a. Lookup
· HLOOKUP(lookup_value_array,row_index_num)
Fungsi tersebut untuk mencari suatu nilai dari suatu table pencarian pada baris yang telah ditentukan dengan metode pencarian mendatar (horizontal).
Lookup_value adalah nilai yang akan di cari,
table_index_num adalah area data pada table pencarian,
row_index_num adalah nomor index baris pencarian dari table pencarian.
Contoh :
Kita akan mengisi kolom harga dan lama pinjam pada table pertama yang diambil dari table kedua melalui kunci kode.
Perintahnya adalah
=HLOOKUP(CS,H4:K6,2)
· VLOOKUP(lookup_value,table_array,col_index_num)
Fungsi tersebut untuk mencari suatu nilai dari suatu table pencarian pada baris yang telah di tentukan dengan metode pencarian menurun (vertikal).
Lookup_value adalah nilai yang akan di cari,
tabel_array adalah area data apada table pencarian,
Dan col_index_num adalah nilai kolom pencarian dari table pencarian.
Contoh :
Kita akan mengisi kolom harga dan lama pinjam pada table pertama yang diambil dari table kedua melalui kunci kode.
Perintahnya adalah
=VLOOKUP(C5,G5:I8,2)
· Logical
IF(logical_test,value_if_true,value_if_false)
Digunakan untuk menguji suatu sel, sel tersebut berisilan nilai yang memenuhi criteria yang telah ditentukan dan akan di berikan suatu nilai atau tidak. Jika tidak, maka akan di berikan nilai yang lainnya. Pada jendela IF isikan :
Logical test, yaitu alamat sel yang akan di uji beserta kondisi yang telah di tentukan.
value_if_true yaitu nilai yang di berikan jika sel yang di uji memenuhi criteria.
value_if_false yaitu nilai yang di berikan jika sel yang akan di uji tidak memenuhi criteria.
Contoh :
Kita akan menguji nilai pada B1. jika lebih dari atau sama dengan 60, maka sel B2 di tuliskan LULUS. Jika kurang dari 80, mak di tuliskan TIDAK LULUS.
Perintahnya adalah :
=IF(B1>=60,”LULUS”,”TIDAK LULUS”)
sehingga menghasilkan nilai LULUS.
Sumber:Up-puji-9a.blogspot.com
Insert Function 4
a.Statiscal
· AVERAGE(number1,number2,…)
Digunakan untuk mencari nilai-nilai rata-rata dari beberpa nilai. Number adalah yang akan di cari rata-ratanya blok area yang akan dicari nilai rata-ratanya.
Contoh :
=AVERAGE(10,25,35)
sehingga akan menghasilkan nilai 23,33333.
· MAX(number1,number2,…)
Digunakan untuk mencari nilai tertinggi dari beberapa nilai. Number adlah nilai yang akan dicari nilai tertingginya atau blok area yang akan di cari nilai tertingginya.
Contoh :
Jika akan mencari nilai tertinggi dari 10,25,35, maka perintahnya adalah
=MAX(10,25,35) dan akan menghasilkan nilai 35.
· MIN(number1,number2,…)
Digunakan untuk mencari nilai terendah dari beberapa nilai. Number adalah nilai yang akan dicari nilai terendahnya atau blok area yang akan dicari nilai terendahnya.
Contoh :
Jika kita akan mecari nilai terendah 10,25,35, maka perintahnya adalah
MIN(10,25,35) dan akan menghasilkan nilai 10.
Sumber:Up-puji-9a.blogspot.com
Insert Function 3
- Date and Time
· Date(year,month,day)
Digunakan untuk menuliskan data tanggal.
Contoh :
Jika kita menuliskan tanggal 11 Oktober 2011, maka perintahnya adalah :
=Date(2011,11,11).
· Time(hour,minute,second)
Digunakan untuk menuliskan data waktu.
Contoh :
Jika kita akan menuliskan jam 11 lebih 11 menit, maka perintahnya adalah :
=Time(11,11,00).
Sumber:Up-puji-9a.blogspot.com
Insert Function 2
- Financials
· DB(cost,salvage,life,period,month)
Fungsi tersebut digunakan untuk menghitung besar nilai depresiasi (penurunan harga) yang menggunakan system Fixed-Declining dengan cost adalah nilai awal, salvage adalah nilai residu/ sisa, life adalah lama masa penyusutan, period adalah waktu saat perhitungan nilai penyusutan, dan month adalah ada bulan ke berapa nilai penyusutan ini di hitung.
Contoh :
Didik membeli sebuah computer P-IV 1,7 GHz seharga Rp5.000.000,00 dengan umur ekonomis adalah 2 tahun dan mempunyai nilai residu pada tahun ke-2 adalah Rp3.000.000,00. kita dapat menghitung nilai depresiasi pada bulan ke-10 tahun ke-1, yaitu :
=DB(5000000,3000000,2,1,10)
sehingga akan menghasilkan Rp937.500,00
- DDB(cost,salvage,life,period,factor)
Digunakan untuk menghitung besar nilai depresiasi (penurunan harga) yang menggunakan system Double-Declining dengan cost merupakan nilai awal salvage adalh nilai residu/sisa, life adalah nilai lama masa penyusutan, period adalah waktu saat perhitungan nilai penyusutan.
Contoh :
Didik membeli sebuah computer P-IV 1,7 GHz seharga Rp5.000.000,00 dengan umur ekonomis adalah 2 tahun dan mempunyai nilai residu pada tahun ke-2 adalah Rp3.000.000,00. kita dapat menghitung nilai depresiasi pada bulan ke-10 tahun ke-1, yaitu :
=DDB(5000000,3000000,2,1,10)
sehingga akan menghasilkan Rp2.000.000,00
- SLN(cost,salvage,life)
Digunakan untuk menghitung besar nilai depresiasi (penurunan harga) yang menggunakan system Straight-Line (garis lurus) dengan cost adalah nilai awal, alvage adalah nilai residu/sisa, life adalah lama penyusutan.
Contoh :
Dididk membeli sebuah komputer P-IV 1,7 GHz seharga Rp5.000.000,00 dngan umur ekonomis adalah 2 tahun dan mempunyai nilai residu pada tahum ke-2 adalah Rp3.000.000,00. kita dapat menghitung nilai depresiasinya, yaitu :
=SLN(5000000,3000000,2)
sehingga akan menghasilkan Rp1.000.000,00
- PMT(rate,nper,pv)
Diggunakan untuk menghitung besar nilai angsuran/cicilan yang harus dibayarkan atas suatu pinjaman, rate adalah besar suku bunga (ditulis persen), nper adalah lama waktu pinjaman dan pv adalah besar nilai pinjaman.
Contoh :
Didik membeli sebuah computer P-IV 1,7 GHz seharga Rp5.000.000,00 dengan lama waktu angsuran adalah 2 tahun dan suku bungan pinjama sebsar 19,5%. Kita dapat menghitung nilai angsuran yang harus dibayarkan tiap tahunnya, yaitu :
=PMT(19,5%,2,5000000)
sehingga akan menghasilkan Rp3.252.904,33.
- FV(rate,nper,pmt,pv,type)
Digunakan untuk menghitung besar nilai di masa depan.
Contoh :
Mashadi menyimpan uang Rp2.000.000,00 dan secara teratur menembahkan uang sebanyak Rp150.000,00 tiap bulan selama 4 tahun (48bulan). Bunga yang diberikan oleh bank adalah 15% per tahun. Uang Mashadi di akhir tahun ke-4 adalah :
=FV(15%/12,48,150000,2000000,1)
sehingga hasilnya adalah Rp13.537.217,17
- NPER(rate,pmt,pv)
Digunakan untuk menghitung besar periode pembayaran.
Contoh :
Mashadi meminjam uang Rp2.000.000,00 di bank, bunganya 18% per tahun. Mashadi hanya mampu membayar Rp150.000,00 per bulan. Berapa bula Mashadi harud membayar kepada Bank sehingga hutang berikut bunganya lunas?
=NPE(18%/12,150000,2000000)
sehingga hasilnya adalah 12 bulan.
- PV(rate,nper,pmt)
Digunakan untuk menghitung besar nilai saat ini.
Contoh :
Mashadi merencanakan menyisihkan sebagian dari gaji bulanannya sebesar Rp350.000,00 dan akan di pakai untuk mengkredit sepeda motor baru selama 4 tahun. Jika bunga pinjaman 18% pertahun, berapa batas harga motor baru yang dapat dibelinya?
=PV(18%/12,48,350000)
sehingga hasilnya adalah Rp11.914.893,70.
Sumber:Up-puji-9a.blogspot.com
Insert Function 1
- Untuk menggunakan fungsi-sungsi yang tealah ersedia pada Microsoft Excel, klik sel yang akan diisi, klik ikon Insert Function pada formula Bar atau juga dengan mengklik penanda segitiga di sampingkanan ikon AutoSum dan selanjutnya klik More Function sehingga muncul kotak dialog Insert Function.
Kemudian ketik nama fungsi pada kotak Search for function dan klik tombol Go atau klik penanda segitiga pada Or select a category dan klik satu nama kategori yang ada, klik nama fungsi yang di kehendaki, klik OK.
- Text
· CONCATENATE (text1, text2,…..)
Digunakan untuk menggabungkan beberapa teks menjadi satu kesatuan teks.
Contoh :
Misal, teks1 adalah PULANG dan teks2 adalah PERGI
Perintah = CONCATENATE(“PULANG”,”PERGI”) akan menghasilkan teks PULANGPERGI.
- LEFT(text,num_chars)
Digunakan untuk mengambil sejumlah karakter dari suatu teks, dmulai dari karakter sebelah kiri.
Contoh :
Perintah = LEFT(“PULANGPERGI”,6)akan menghasilkan PULANG.
- RIGHT(text,num_chars)
Digunakan untuk mengambil sejumlah karakter dari suatu teks, dimulai dari karakter kanan.
Contoh :
Perintah = RIGHT(“PULANGPERGI”,5) akan menghasilkan teks PERGI..
- LEN(text)
Digunakan untuk menghitung jumlah karakter dari suatu teks.
Contoh :
Perintah = LEN(“PULANGPERGI”) akan menghasilkan teks 11.
- LOWER(text)
Digunakan untuk mengubah penulisan teks menjadi huruf kecil (LowerCase).
Contoh :
Perintah = LOWER(“PULANGPERGI”) akan menghasilkan teks pulangpergi.
- UPPER(text)
Digunakan untuk mengubah penulisan teks menjadi huruf besar (UpperCase).
Contoh :
Perintah = UPPER(“pulangpergi”) akan menghasilkan teks PULANGPERGI.
- MID(text,start_num,num_chars)
Digunakn untuk mengambil sejumlah karakter di mulai dari huruf ke-n dari suatu teks.
Contoh :
Perintah = MID(“PULANGPERGI”,3,5) akan menghasilkanSumber:Up-puji-9a.blogspot.com
Formula dan Fungsi
- Dengan Microsoft Excel, kita dapat menggunkan rumus atau formula yang dapat menjadikan pekerjaan lebih efisien.
- Operasi Hitung
Apabila kita belum pernah atau baru pertama kali menggunakan operasi hitung dengan komputer, mungkin agak bingung karena cara penulisannya berbeda.
Contoh :
- Tanda kali (X) di computer menggunakan bintang (*)
- Tanda bagi di kompute menggunakan garis miring (/)
- Formula
Penulisan rumus atau formula selalu diawali dengan menuliskan tanda sama dengan (=) di lanjtkan dengan menuliskan rumusnya pada formula bar.
Contoh :
Berapkah jumlah total A1 + A2 + A3? (lihat gambar)
Jawab :
(1) Ketik tanda sam dengan (=).
(2) Pindahkan kursor ke sel A1.
(3) Ketikan operator tanda plus (+).
(4) Pindahkan ke sel A2.
(5) Ketikkan operator tanda plus (+).
(6) Kemudian tekan Enter.
Untuk memsukan formula, kita dapat mengikuti langkah-langkah sebagi berikut.
(1) Klik sel yang akan diisi Formula.
(2) Ketikan tanda sama dengan (=).
(3) Jika kita klik perintah Function dari menu Insert, maka Microsoft Excel akan menyisipkan tanda sama dengan (=) secara otomatis.
(4) Ketikkan Formula, setelah selesai tekan Enter.
Sumber:Up-puji-9a.blogspot.com
Format Shadding dan Kumpulan Data atau Data Series
- Format Shadding
Kita dapat memberikan hiasan warna pada table yang kita buat dengan fasilitas Shadding sehingga dapat lebih menarik bagi yang membacanya. Caranya adalah sebagai berikut.
(1) Blok atau pilih sel atau range yang akan kita beri shadding.
(2) Klik menu Format, pilih Cells.
(3) Klik tab Patterns.
(4) Pilihlah warna yang kita inginkan sesuai kebutuhan, kemudian klik OK.
· Kumpulan Data atau Data Series
Data series adalah sejumlah data yang memiliki kesamaan orientasi (contoh : nama-nama bula, nama-nama hari, nama-nama tahun). Untuk data-data seperti ini, kita cukup menulis satu data kemudian dengan fasilitas Auto Fill kita dapat menggeser ke bawah/ ke samping. Secara otomatis, komputer akan menuliskan data-data berikutnya.
Sumber:Up-puji-9a.blogspot.com
Langganan:
Komentar (Atom)